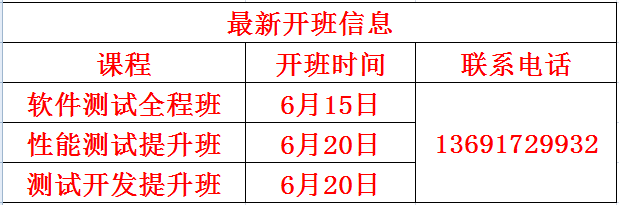前面章节介绍了性能测试LoadRunner的使用,但在测试过程中除了使用LoadRunner进行性能测试外,还需要对测试过程中的数据进行详细的监控并根据监控的数据进行调校,并且需要对性能测试流程有着明确的了解,否则无法做好性能测试。在监控篇中详细介绍性能测试的流程和性能测试过程中常用的监控技术,主要包括系统资源、Web服务器和数据库的监控和调校。本章节主要介绍:Windows操作系统监控。
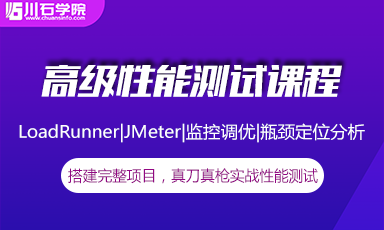
如果数据库和应用服务器使用的是Windows操作系统,那么在测试过程中必须监控Windows操作系统资源消耗的情况。所幸LoadRunner对Windows操作系统的监控做的还是不错,一般的监控Windows操作系统的方法有两种:一是使用LoadRunner直接监控;二是使用Windows操作系统自带的性能工具进行监控。
一、LoadRunner直接监控
使用LoadRunner直接监控即通过添加计数器的方式来监控Windows操作系统,关于在监控过程中如何添加度量在4.5章节中进行了介绍,在LoadRunner控制器的监控页面中,选择Windows Resources视图(Windows资源视图),单击右键,选择弹出菜单中的【Add Measurements…】子菜单,弹出【Windows Resources】对话框,如图9-1所示。
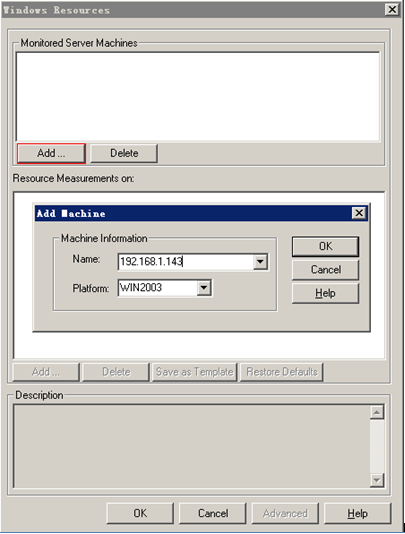
图9-1 Windows Resources对话框
单击【Add】按钮可以添加待监控的服务器,在【Add Machine】对话框中的name栏中填写待监控服务器的IP地址即可,监控成功后,可以在场景监控的视图中看到关于服务器系统资源的曲线图,如图9-2所示。

图9-2 Windows系统资源视图
二、Windows性能工具监控
除了使用LoadRunner直接监控Windows系统资源外,使用Windows操作自带的性能工具也可以对Windows系统资源进行监控,准确的说使用LoadRunner监控的Windows系统资源数据是借用了Windows自带的性能监控工具的数据。
进入Windows操作系统中的控制面板,选择管理工具,在管理工具中有一个关于性能的工具,运行该性能工具可以开始监控系统资源消耗的情况,如图9-3所示。
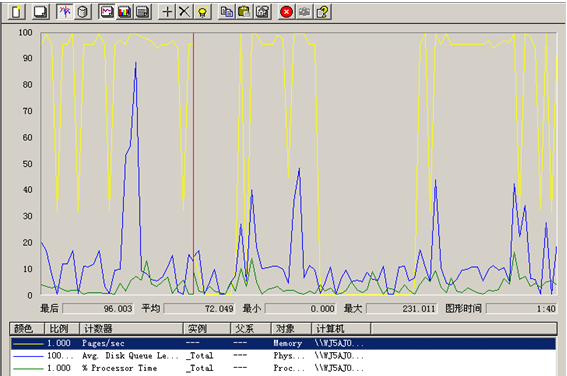
图9-3 监控系统资源
如果在观察视图的过程中需要突出显示某条曲线,可以选中该曲线单击突出显示按钮?,如果需要停止刷新曲线,可以单击冻结显示按钮x。
默认情况下Windows操作系统自带的性能监控工具只监控Pages/sec、Avg. Disk Queue Length和% Processor Time三个计数器,如果需要添加其它的计数器,在计数器显示区域单击右键,在弹出菜单中选择添加计数器选项,弹出如图9-4所示的添加计数器对话框。
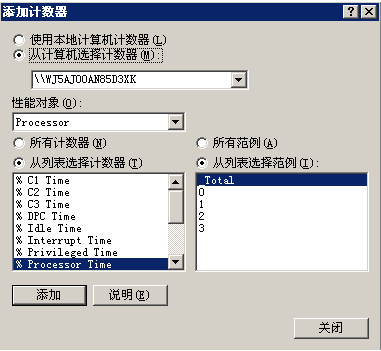
图9-4 添加计数器
首先需要选择被监控的对象,被监控的对象可以是本地计算机也可以是其它的计算机,需要指定其计算机名,需要注意的是被监控的计算机与本地计算机可以正常通信。
然后选择需要监控的性能对象,如Processor、Memory等,并且为被监控的性能对象选择其相应的计数器。
如果需要在性能测试过程中获得Windows操作系统资源消耗值,并将其保存供以后分析,那么需要新建计数器日志,单击性能日志和警报树,在扩展树下面选择计数器日志选项,在右边的日志信息处,单击右键,在弹出菜单中选择新建日志设置,如图9-5所示。
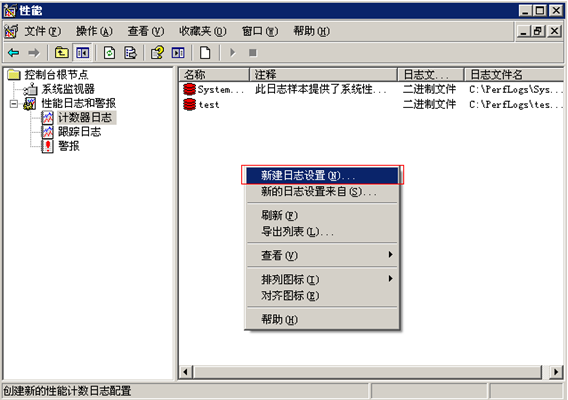
图9-5 新建日志设置
在弹出的新建日志设置对话框中输入待设置的日志名称,如图9-6所示。
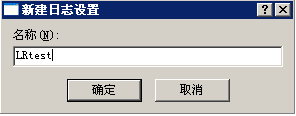
图9-6 设置新建日志名称
设置好日志文件名称后,会弹出日志文件相关设置信息的对话框。该对话框包括:常规、日志文件和计划三个标签页的设置信息。
常规设置标签页面的内容如图9-7所示。
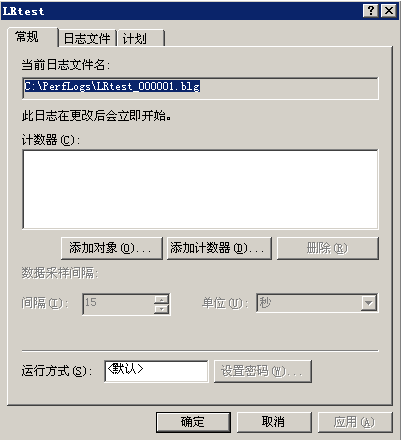
图9-7 常规标签页
添加对象:通过添加对象添加待监控的对象,单击【添加对象】按钮,弹出添加对象对话框,如图9-8所示。
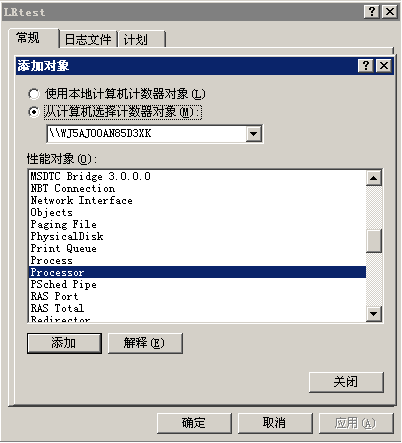
图9-8 添加对象
在该对话框,需要设置待监控的计算机,通过计算机名或IP地址来确定需要监控的计算机,确定监控的计算机后,需要设置监控的资源,常见的监控资源包括CPU、内存和磁盘。
添加计数器是指为被监控的对象添加其对应的计数器,单击【添加计数器】按钮,弹出添加计数器对话框,在该对话框中选择需要添加的计数器,关于W indows资源计数器,将在9.1.3小节中详细介绍。
采样时间间隔是指每隔多长时间收集一个数据点,单位为秒,一般设置的采样时间为10-15秒。
日志文件标签页面的内容如图9-9所示。
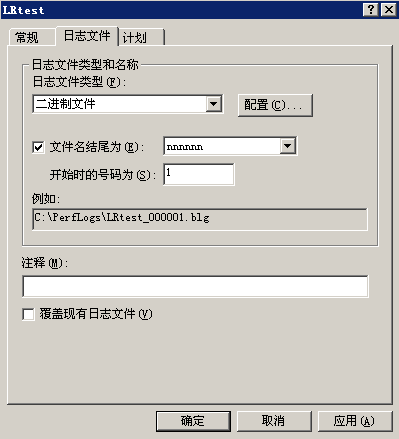
图9-9 日志文件标签页
日志文件类型是用于设置保存的监控文件的类型,可保存的日志文件类型有:文本文件(逗号分隔)、文本文件(Tab分隔)、二进制文件、二进制循环文件、SQL数据库,默认设置为二进制文件。
文件名结尾是指当每次运行该日志设置时,会自动生成一个日志文件,生成的日志文件结尾命名方式包括七种:nnnnnn、mmddhh、mmddhhmm、yyyydd、yyyymm、yyyymmdd、yyyymmddhh。如果选择nnnnnn的方式为文件名结尾,那么每运行一次时,文件结尾名会依次累加,从000001开始,其它的都是时间加日期加时间的方式,切换不同的格式时,在例如中都会给出相应的实例。
覆盖现有日志文件是指生成的新的日志文件是否覆盖原有的日志文件,如果选中该选项则不会生成新的日志文件,新的日志文件会将原来的日志文件覆盖。
计划标签页面的内容如图9-10所示。
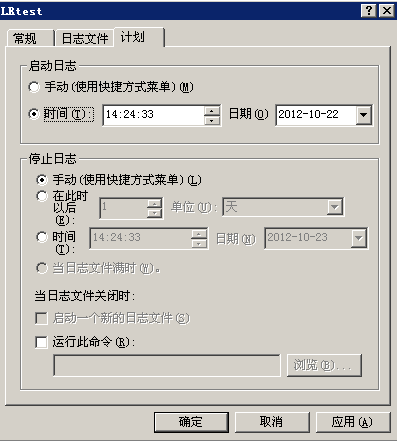
图9-10 计划标签页
计划主要用于设置什么时候开始运行日志设置,可以选择手动开始和结束也可以指定性能日志开始监控的时间和结束的时间。
测试过程中可以使用该性能工具对系统资源进行监控,性能测试过后,再分析该日志文件即可,在性能工具系统监视器界面,单击查看日志文件按钮 ,可以对已保存的日志文件进行分析,单击查看日志文件按钮后弹出系统监视器属性对话框,如图9-11所示。
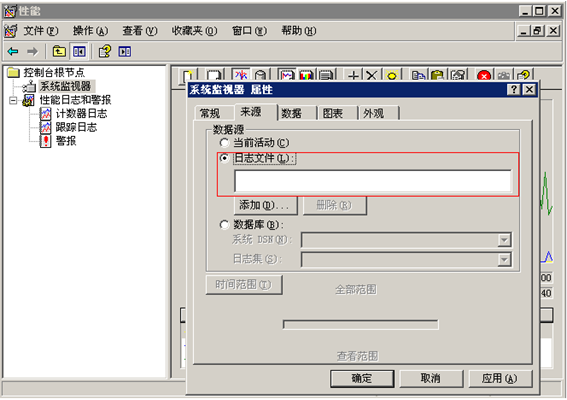
图9-11 系统监视器属性对话框
在来源标签页中选择数据源项中的日志文件,单击【添加…】按钮,可以添加性能测试过程中的日志文件,添加成功后可以看到相关计数器的曲线图,如图9-12所示。
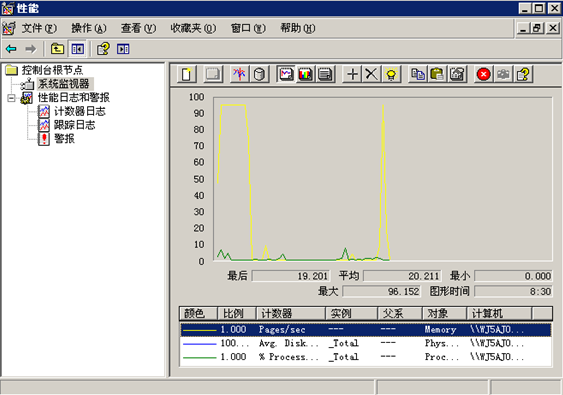
图9-12 分析日志文件
在配置测试过程中会使用该工具监控在正常情况下监控系统资源使用情况,这样可以先得到一份基准的系统资源消耗的数据,然后再修改测试方案,重新进行性能测试,同时在进行性能测试的过程中对系统资源进行再次的监控得到一份新的数据,将这份新的数据与基准数据进行比较,即可分析调优的结果。
本章关于“性能测试提升篇—Windows操作系统监控(上部分)”内容就讲完了,大家喜欢的话记得每天来这里和小编一起学习涨薪技能哦。(笔芯)
附:川石信息全国校区最新开班时间,课程资料获取13691729932(微信同号)。