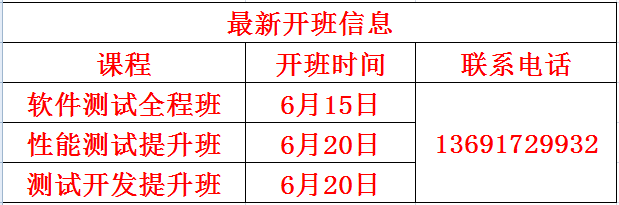上一章节给大家讲解了性能测试—LoadRunner工具的场景设计,那么场景设计完成之后,接下来要执行场景,在场景执行过程中要关注场景的运行情况,主要包括三个对象:场景、Vuser组和Vuser。
一、场景控制
切换到“运行”选项卡,在“运行”选项卡中主要包括两部分:场景组运行控制信息和数据图两部分。场景组运行控制信息如图4-31所示。
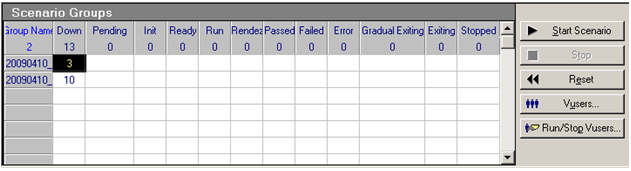
图4-31 场景组信息
场景组的左边显示每个用户组的运行状态,右边为场景的控制操作,包括开始场景、场景停止、场景复位、虚拟用户控制和运行/停止Vuser。
start scenario(开始场景):点击该按钮,场景即开始运行。此时Controller开始初始化虚拟用户并将这些虚拟用户服务分配到负载发生器,开始运行脚本。
stop(停止场景):在场景未开始运行时,该按钮为灰,不可用,只有当场景已经开始运行后,该按钮才是可用状态。在运行期间点击该按钮场景将停止运行。对于如何控制场景停止运行有三种方式。
点击Tools菜单下的Options选项,弹出Options对话框,如图4-32所示。选中Run-Time Settings选项卡,有三种设置方式。
方式一:等当前迭代运行结束后,再停止运行场景(Wait for the current iteration to end before stopping)。
方式二:等当前的Action运行结束后,再停止运行场景(Wait for the current action to end before stopping)。
方式三:不等待,立即停止运行场景(Stop immediately)。

图4-32 场景停止设置方式
Reset(重置/复位):将方案中所有的Vuser组重置为方案运行前的“关闭”(Down)状态,准备下一次场景的执行。
Vusers(虚拟用户组):点击该按钮,能打开Vuser对话框,在Vuser对话框中可以查看Vuser组中每个Vuser的详细状态,如图4-33所示。显示出该组中每个Vuser的ID、运行状态、脚本、负载发生器和所用时间。
在这里可以选择单个Vuser进行以下操作:
选择单个Vuser点击Run按钮,来运行该Vuser。
选择单个Vuser点击Stop按钮,可以停止该Vuser的运行,点击Tools菜单→Options选项→Run-Time Settings选项卡,如图4-32所示,可以设置Vuser以哪种方式停止运行,包括“等当前迭代运行结束后,再停止运行场景”或“等当前的Action运行结束后,再停止运行场景”两种方式。如果希望逐渐停止处于“运行”状态的Vuser,则点击Gradual Stop按钮,该Vuser的状态将变为“正在逐步退出”并逐渐退出场景。
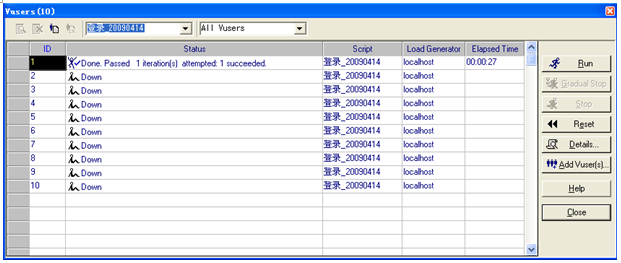
图4-33 虚拟用户组
也可以右键点击,如图4-34所示,对Vuser进行以下的操作:
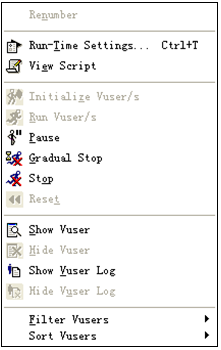
图4-34 控制单个Vuser
选择Pause,可以暂停该Vuser,但是暂停Vuser将影响其事务响应时间。
选择Reset,可以重置该Vuser,使其重新回到“关闭”的状态。
选择Initialize Vuser/s,可以初始化该Vuser。
选择Renumber,可以对该Vuser编号重新定义。
选择Filter Vusers,筛选显示出来的Vuser,可以选择不同的筛选条件进行筛选,也可以在Vuser对话框的筛选器中选择需要使用的筛选条件。
选择Sort Vusers,选择不同的排序方式对Vuser进行排序。
选择Show Vusers,查看正在执行所分配脚本的Vuser。此时会弹出运行查看器,并返回到Vuser的页面快照中,查看正在执行脚本的Vuser。运行查看器的功能与浏览器的功能不同,查看器显示的图像是快照,而不是回放的所有特征。
选择Show Vuser Log,会显示出该Vuser的脚本日志,如图4-35所示。
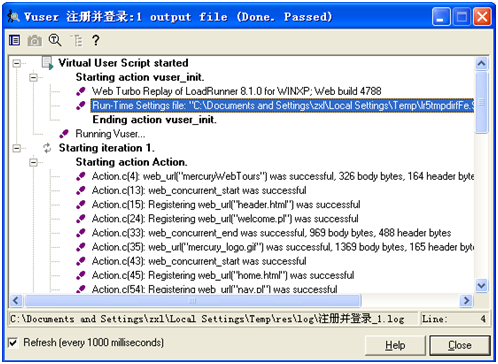
图4-35 Vuser日志
收集到的日志信息由【Run-Time Settings】对话框中的【Log】选项卡中所设置的日志文件的信息决定,并且需要确定是收集所有的日志信息还是只收集错误日志信息。
Run/stop Vusers(运行/停止Vusers):点击该按钮,打开Run/Stop Vusers对话框,在这里可以设置是继续执行还是停止某个用户组,如图4-36所示。

图4-36 Run/Stop Vusers设置
在运行期间,可以在Run/Stop Vusers对话框中手动控制新添加的Vuser。该对话框因运行场景的模式不同而有所不同。
在手动模式下,可以控制添加到每个Vuser组中的Vuser数,以及运行这些添加Vuser的负载发生器,如图4-37所示。
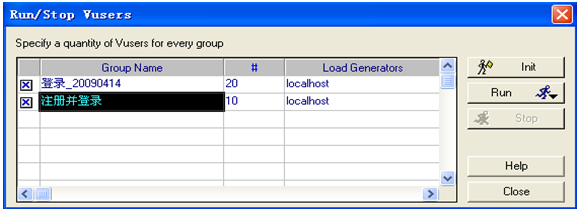
图4-37 手动模式Run/Stop Vusers设置
也可以点击场景组中的Vuser按钮,在弹出的虚拟用户列表对话框中点击右侧控制区域的Add Vuser(s)按钮,弹出“Add Vusers(添加虚拟用户)”对话框,如图4-38所示,可以在此对话框中添加虚拟用户信息。
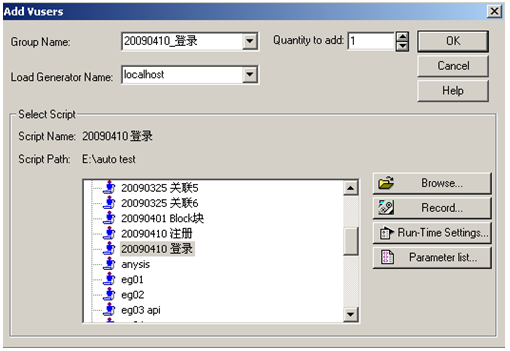
图4-38 添加虚拟用户信息
如果在百分比模式下运行场景,能够根据定义的百分比,在Vuser脚本中分配新的Vuser数,以及运行这些添加的Vuser的负载发生器,如图4-39所示。

图4-39 百分比模式Run/Stop Vusers设置
二、场景执行期间查看场景
在场景运行过程中,可以查看Vuser执行的情况,主要包括以下几个方面的内容:
Vuser运行状态。
事务详细信息。
查看“输出”窗口。
1、Vuser运行状态
在场景执行期间,可以在“运行”视图中的“场景组”窗口中查看所有Vuser和Vuser组运行的状态,如图4-40所示。

图4-40 场景组中各Vuser组状态信息
场景组中这些状态的含义如表4-1所示。
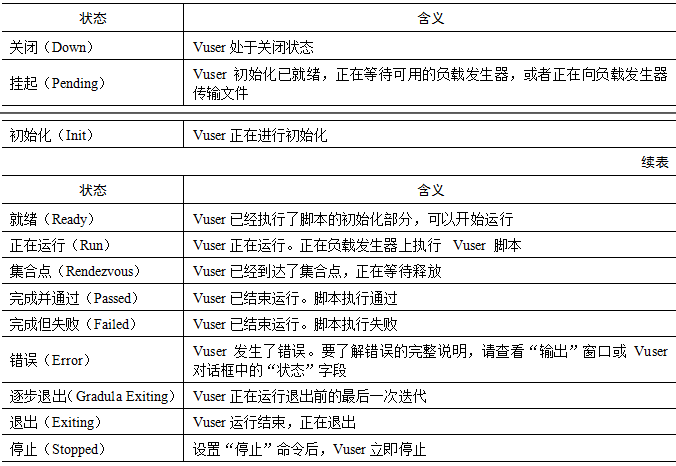
表4-1 虚拟用户组状态含义
2、事务详细信息
可以在“运行”视图右上角的框中查看正在运行场景的概况,如图4-41所示。
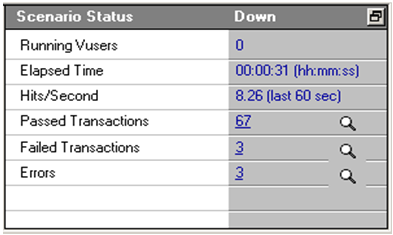
图4-41 场景概要信息
点击右上角的 按钮可以将“场景状态”窗口从“运行”视图中分离出来。这将放大“场景组”窗格。
“场景状态”窗口中各参数项的含义见表4-2。
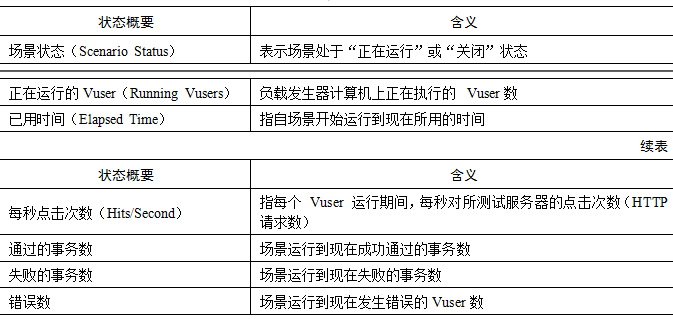
表4-2 场景状态信息含义
可以点击“场景状态”窗口中“通过的事务数”或“失败的事务数”右侧的“显示快照”按钮,弹出“事务”对话框,在该对话框可以看到事务的详细信息,如图4-42所示。
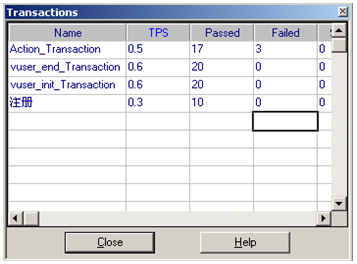
图4-42 事务详细信息
“事务”对话框中各列值的含义如下:
名称(Name):显示脚本中所有事务的名称。
TPS:表示每秒的事务数。
通过数(Passed):表示运行已通过的事务数。
失败(Failed):表示运行已失败的事务数。
停止(Stopped):表示运行已停止的事务数。
3、查看“输出”窗口
在场景运行时,Vuser和负载发生器会向Controller发送错误、通知、警告、调试和批处理消息,这些信息可以在“输出”窗口中查看到。
在开始执行场景时,LoadRunner会消除“输出”窗口中的消息。但是如果重置场景,消息还会保留在“输出”窗口中,除非设置LoadRunner在重置场景时删除“输出”窗口中的消息。
选择View→Show Output,或者点击场景状态错误列表右侧的“显示快照”按钮。弹出“输出”对话框,如图4-43所示。该对话框默认显示的是错误信息。
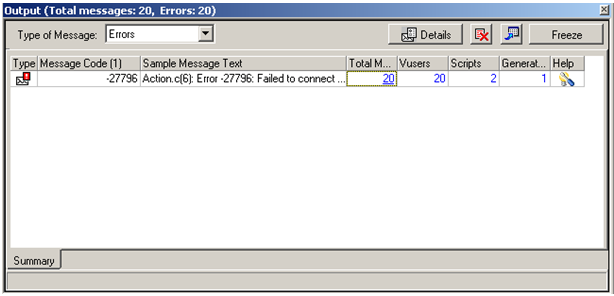
图4-43 场景消息输出窗口
在“Type of Message(消息类型)”下拉列表框中,可以选择要显示的消息类型。
当运行中存在错误信息时,为了查看到更加详细的信息,可以选择一条信息并点击“Details(详细信息)”按钮,“输出”对话框中则会打开“Detailed Message Text(详细消息文本)”框,在这里会显示出完整的消息文本示例,如图4-44所示。
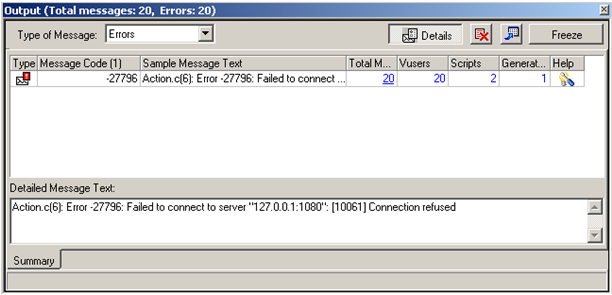
图4-44 查看详细错误信息
一条错误消息可能与虚拟用户、脚本和负载发生器有关。如果需要查看更加详细的信息,可以点击相应列的蓝色链接,如图4-45所示。
图4-45显示,错误发生在20090410注册脚本中,在第一次迭代,第4行代码中出错,负载机为localhost。

图4-45 查看错误消息详细信息
有时输出框弹出来的错误信息并不一定是系统有问题,也有可能是脚本的原因,如图4-46所示的输出信息就是因为脚本的原因引起的,具体原因是在参数化时,参数“PW”没有指定列名引起的。
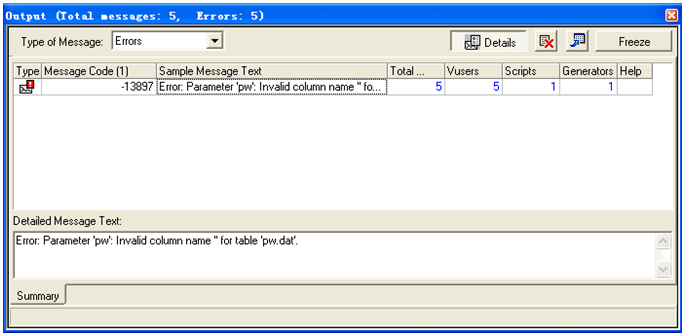
图4-46 输出框提示信息示例
所以分析输出信息时,需要确定以下几个方面的问题:
1) 出错是由于性能测试引起还是由于脚本编写的错误引起;
2) 找到出错的日志信息
要找到出错的具体日志信息,必须通过输出的信息找到这几方面的信息,错误信息是来自那台负载机,错误信息是来自那个虚拟用户。确定这两方面的信息后就可以找到场景运行时的日志信息,否则在运行大量虚拟用户时,如果一个一个的查看每个虚拟用户的日志信息,那样效率很低。当确定是那台负载机和那个虚拟用户报错后,即可以直接找到日志文件,这样就可以具体的定位更详细的日志信息。
本章节关于“性能测试—LoadRunner工具的场景执行”的内容就分享完了,大家喜欢的话记得每天来这里和小编一起学习涨薪技能哦。(笔芯)
附:川石信息全国校区最新开班时间,课程资料获取13691729932(微信同号)。